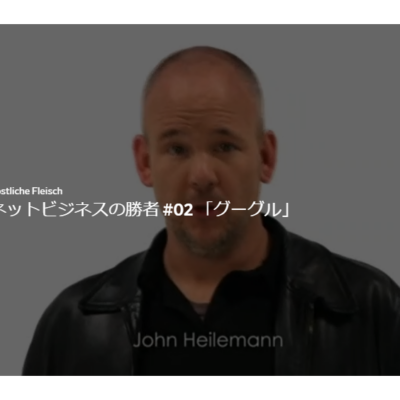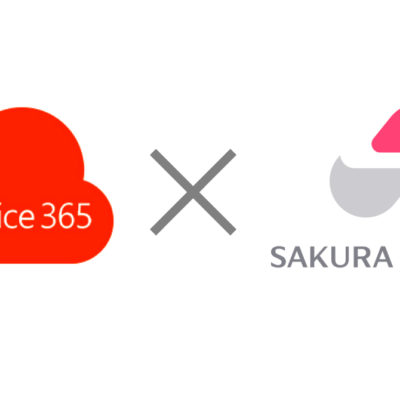英単語暗記で大切なことは、何度も繰り返し反復することです。
単語暗記のために、リスニングをしながら単語帳のチェックができる動画を作成しました。
その動画を作る時にパソコンの画面を録画しながら、音声もつけなければならなかったので、以下方法を紹介します。
Macの画面と音声を動画にする方法
使うソフトウェアは以下の3つ。
QuickTime Player
MacBook標準搭載の動画再生ソフト。今回は動画を録画するために使います。
Soundflower
MacBookの音声入力、音声出力の向き先を変更したりできる仮想オーディオデバイスです。
こちらから無料でダウンロードできます。
LadioCast
複数の音声入力から取り込んだ音声ファイルをミックスして、複数の出力先に出力したりできる仮想ミキサーです。
こちらから無料でダウンロードできます。
このSoundflowerとLadioCastの設定ですが、いきなり設定方法を紹介するよりも、ソフトウェアの役割をイメージとしてもっておいたほうがいいので、まず紹介します。
MacBookで標準搭載のQuickTime Playerで動画キャプチャが可能
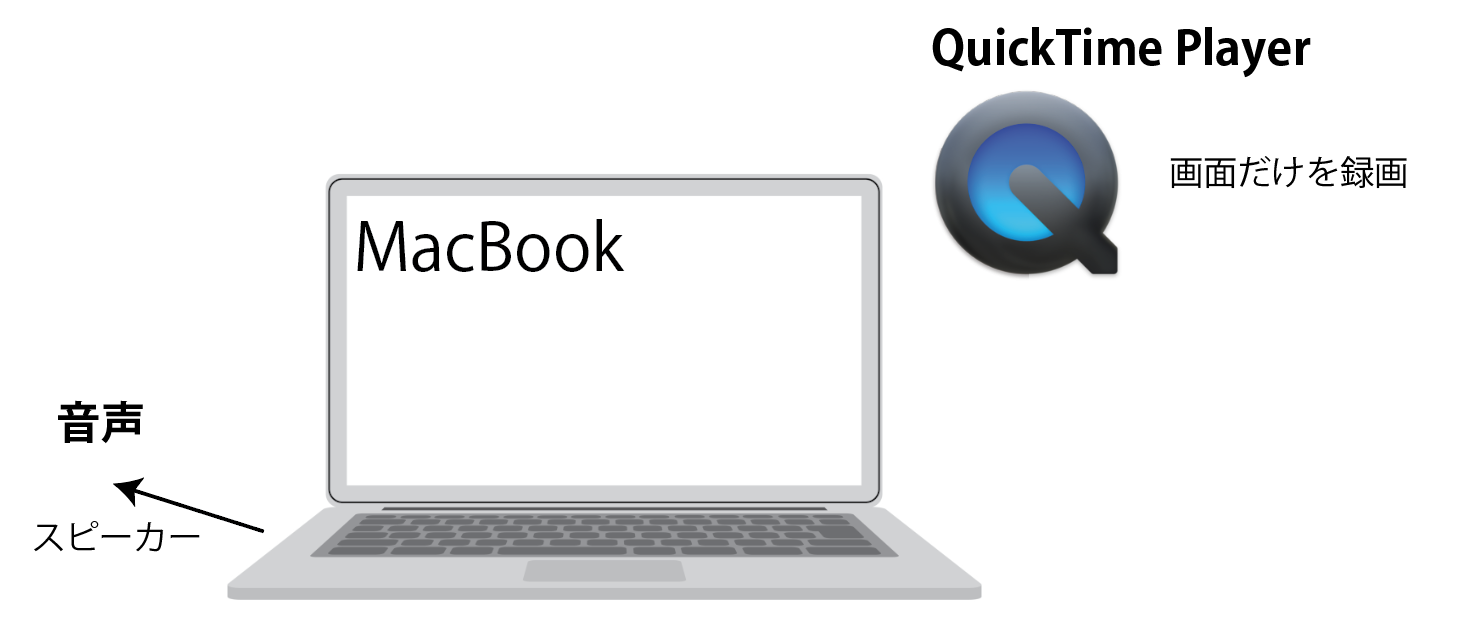
実はQuickTime PlayerだけでMacBookの画面を動画として保存することができます。
しかし、QuickTime Playerでは内蔵スピーカーから出力される音声を取り込めないので、その動画は無音の動画になります。
QuickTime PlayerとSoundflowerで音声つきの動画キャプチャが可能
そこで、仮想オーディオデバイス「Soundflower」をインストールすると、MacBookの音声をQuickTime Playerにわたすことができ、QuickTime Playerで音声の録音も可能です。
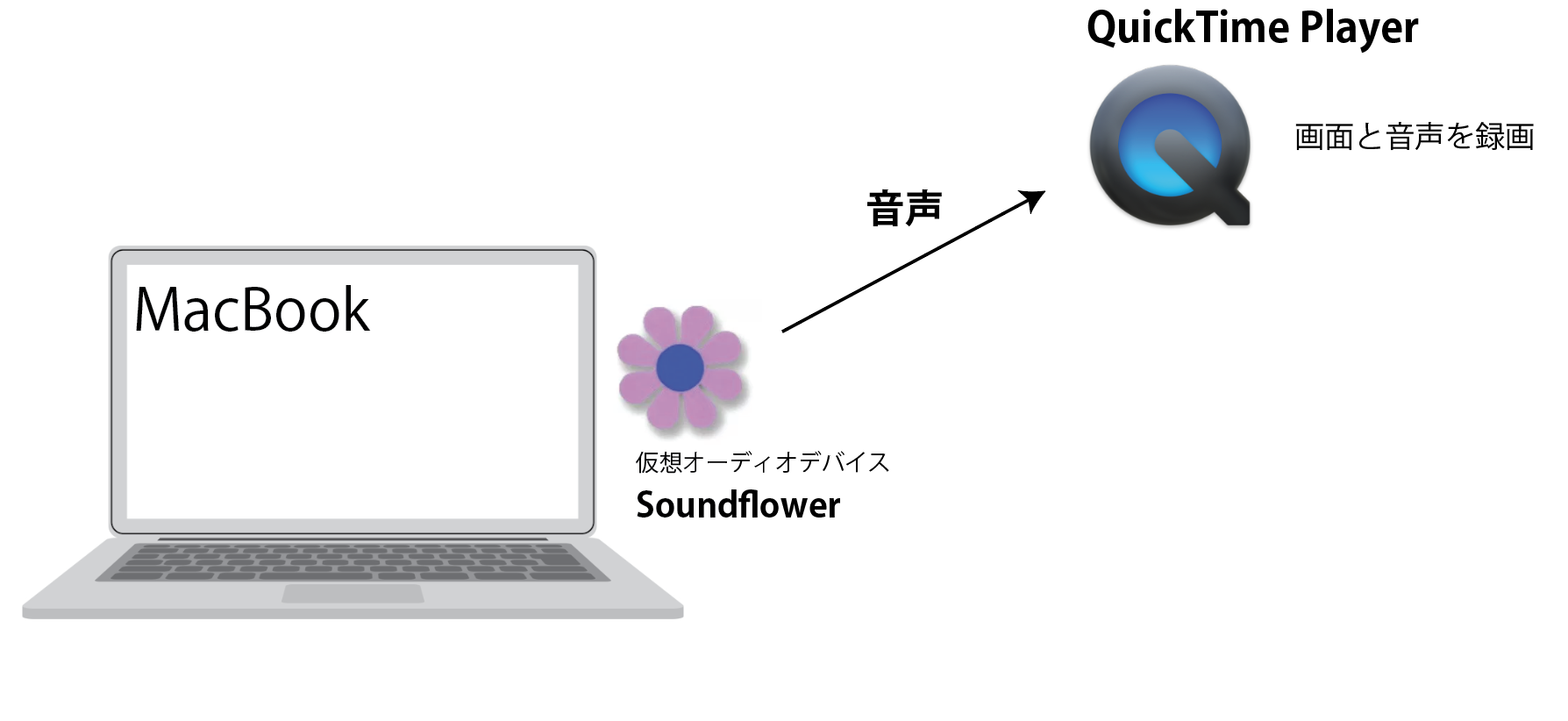
ただ、このままではまだ問題があります。
MacBookの内蔵スピーカーから音がでないので、作業中に音を確認することができないのです。
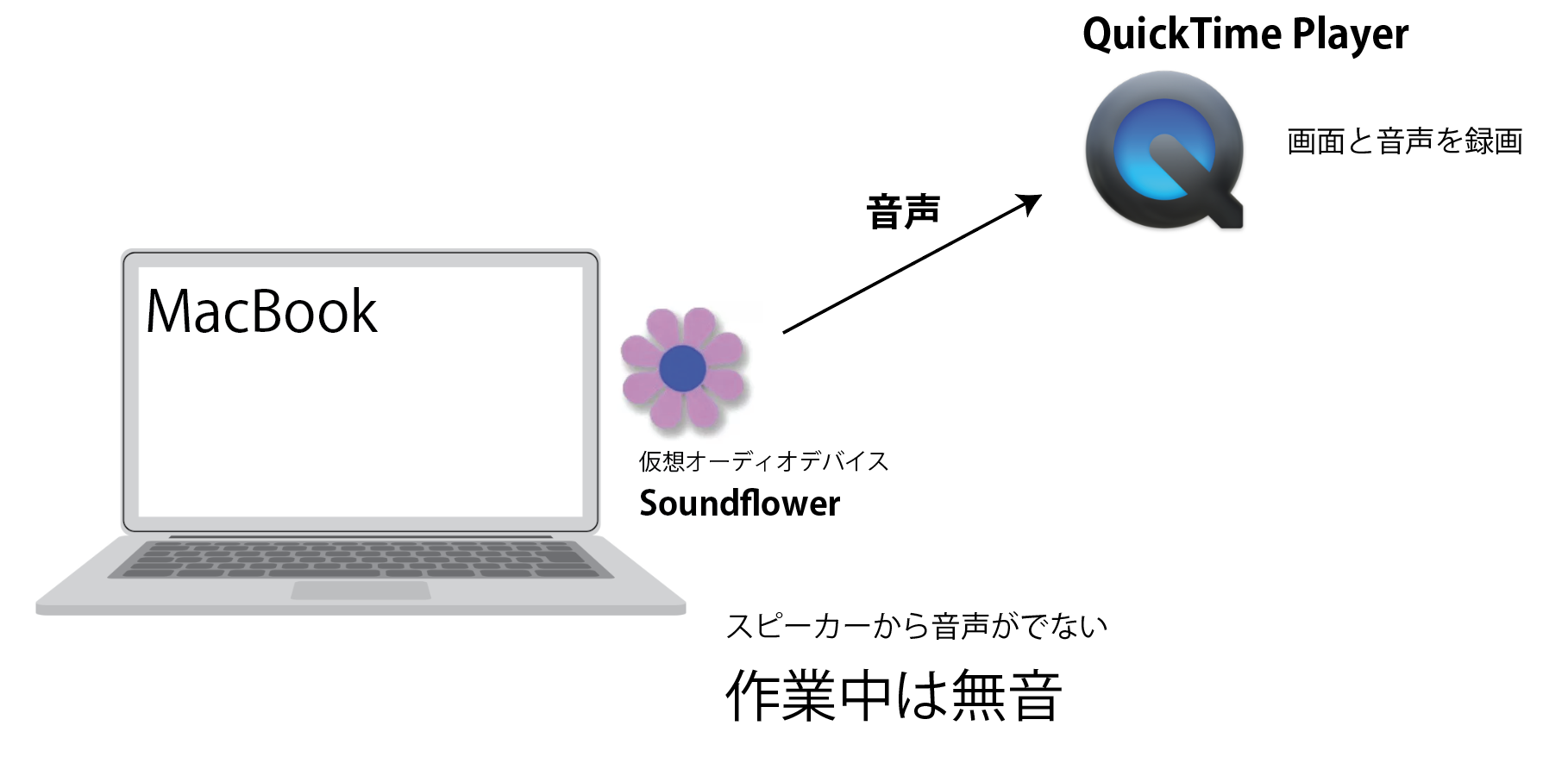
QuickTime PlayerとSoundflowerにLadioCastを使うことで、音声の確認をしながら音声つきの動画キャプチャが可能
そのため、MacBookの音声やその他の音源を集めたり、他のソフトウェアやスピーカーに分配するミキサー『LadioCast』を使います。
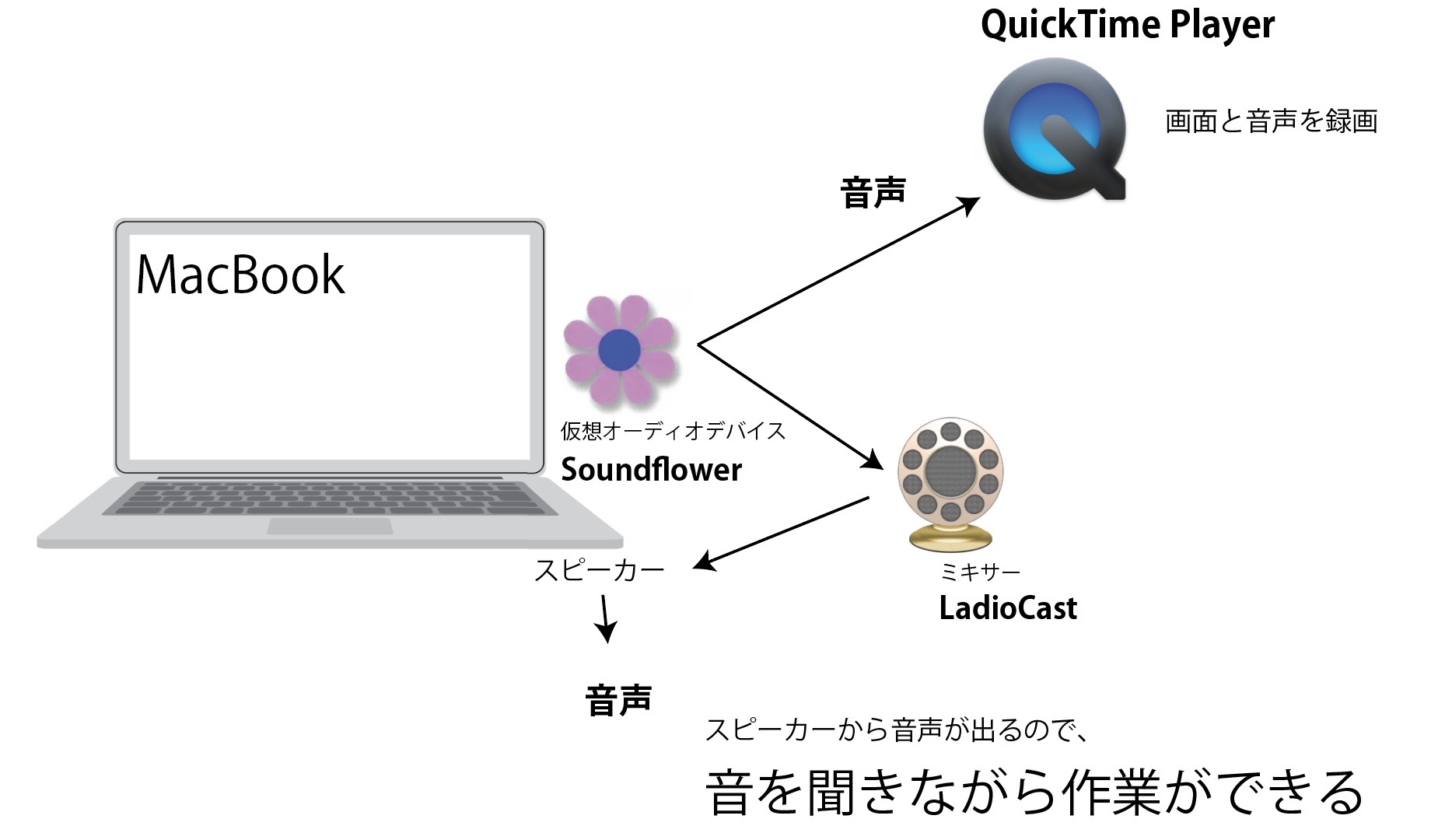
こうすることで、MacBookの画面と音声を録画できます。
Macの画面と音声を動画キャプチャにするためのQuickTime PlayerとSoundflowerにLadioCastの設定
続いて、Macの動画キャプチャを作成するための実際の設定を紹介します。
Soundflowerの設定
MacBookのシステムサウンド設定>サウンド>出力
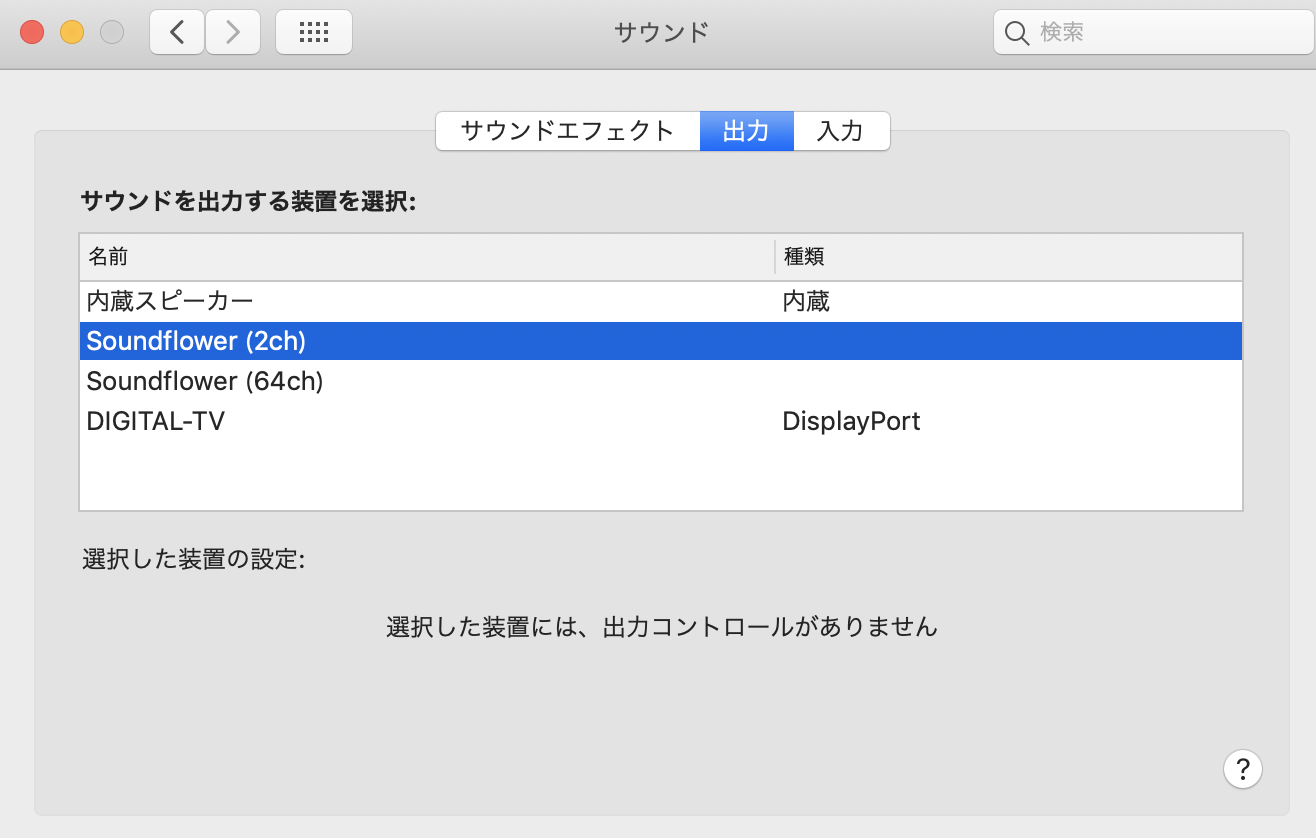
Soundflower(2ch)を設定してください。全体像でのイメージは以下のようになります。
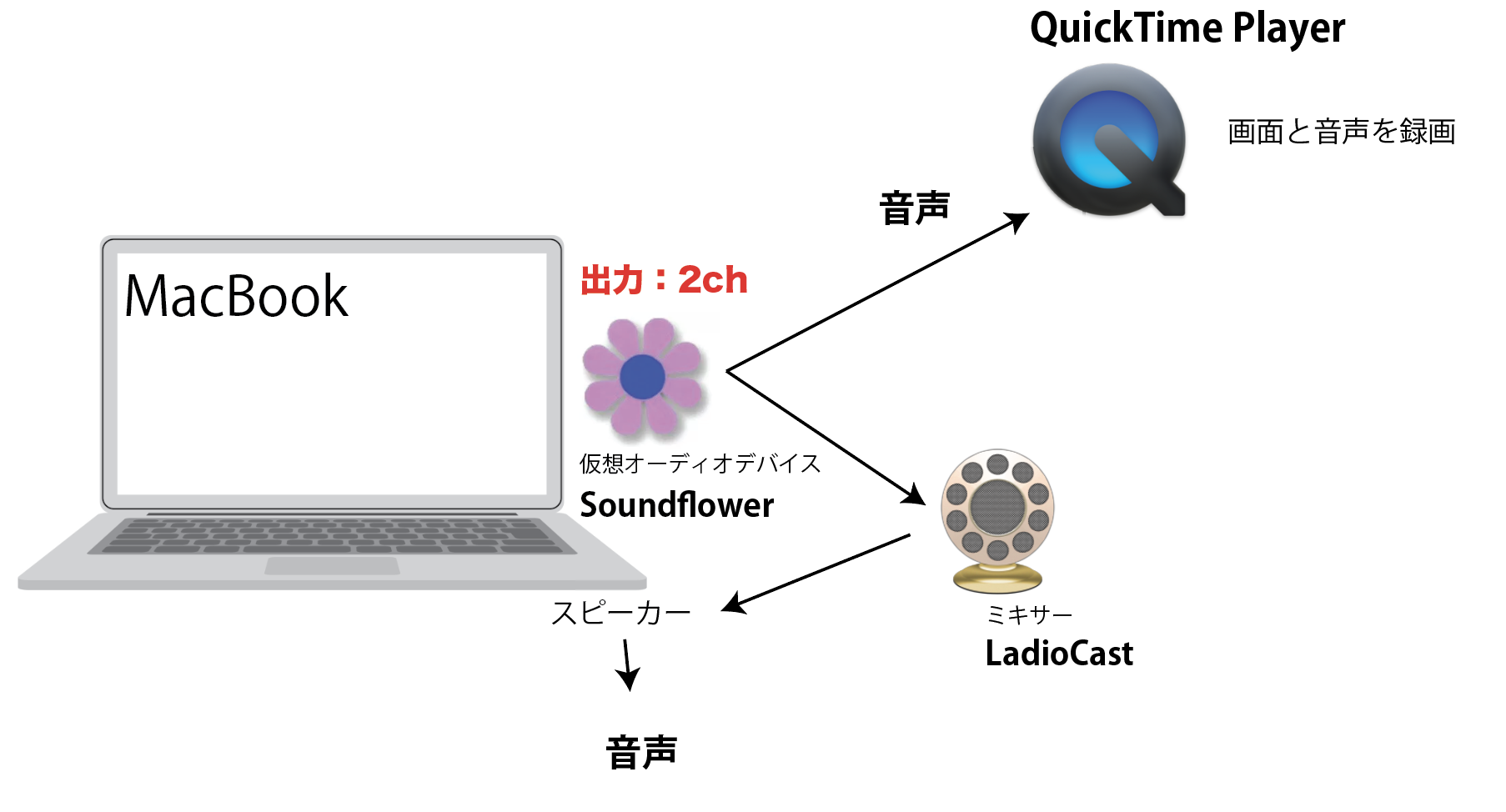
LadioCastの設定
LadioCastを起動し、以下のように設定する。
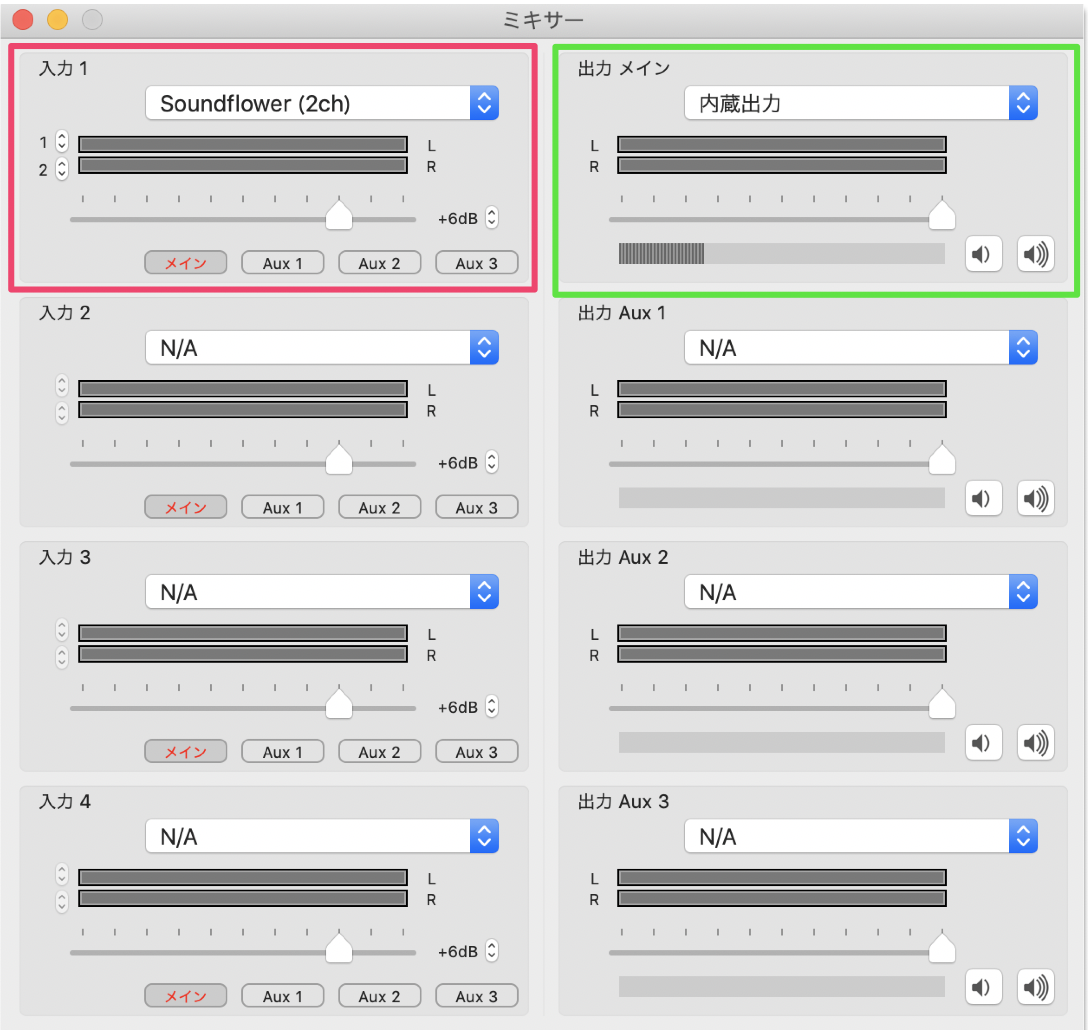
この設定のイメージ図は以下のようになっています。
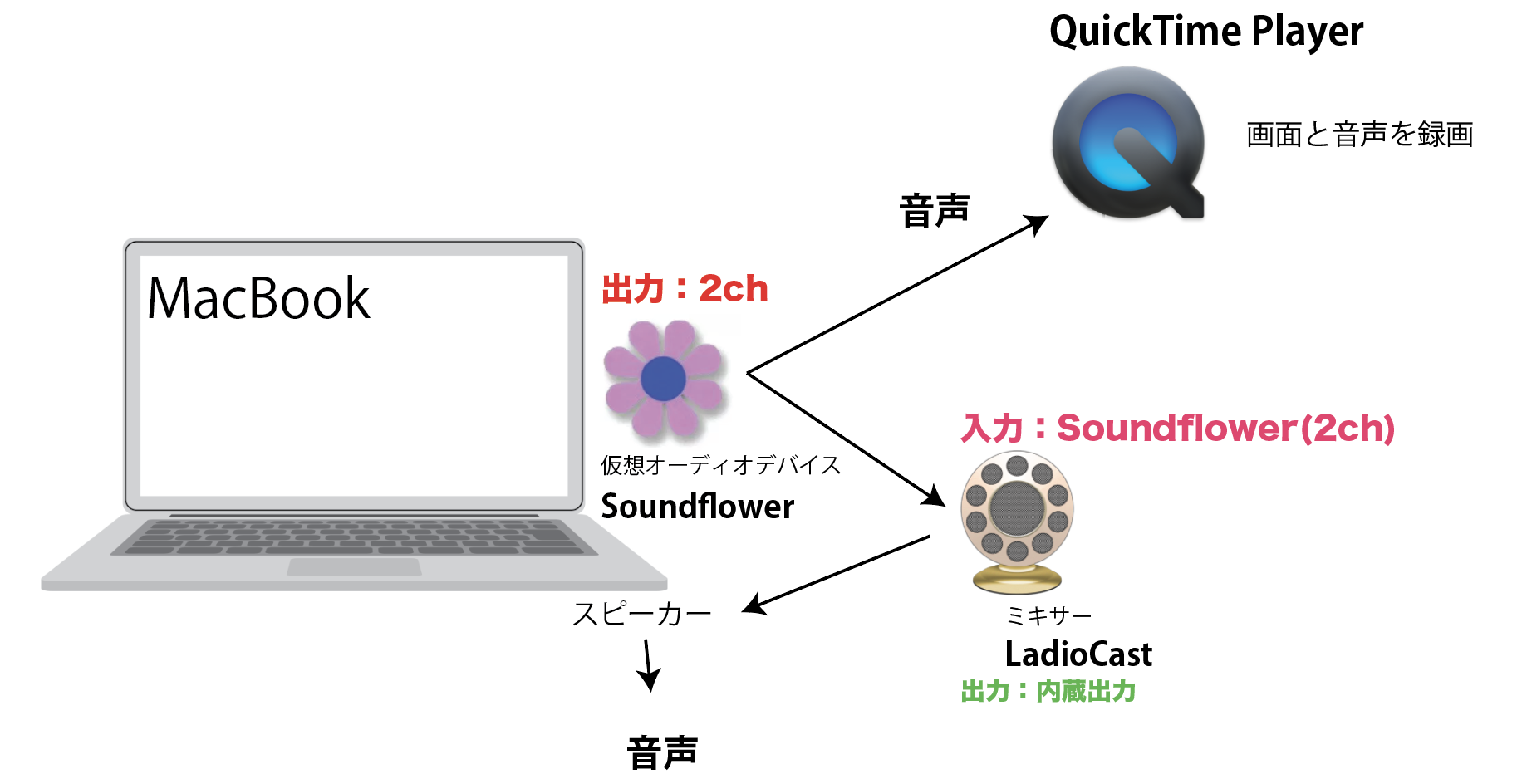
これで動画キャプチャを作成する準備ができました。
QuickTime Playerの設定
最後、QuickTime Playerの設定です。
QuickTime Playerを起動すると、ファイル>新規画面収録で動画キャプチャを録画する用意ができます。
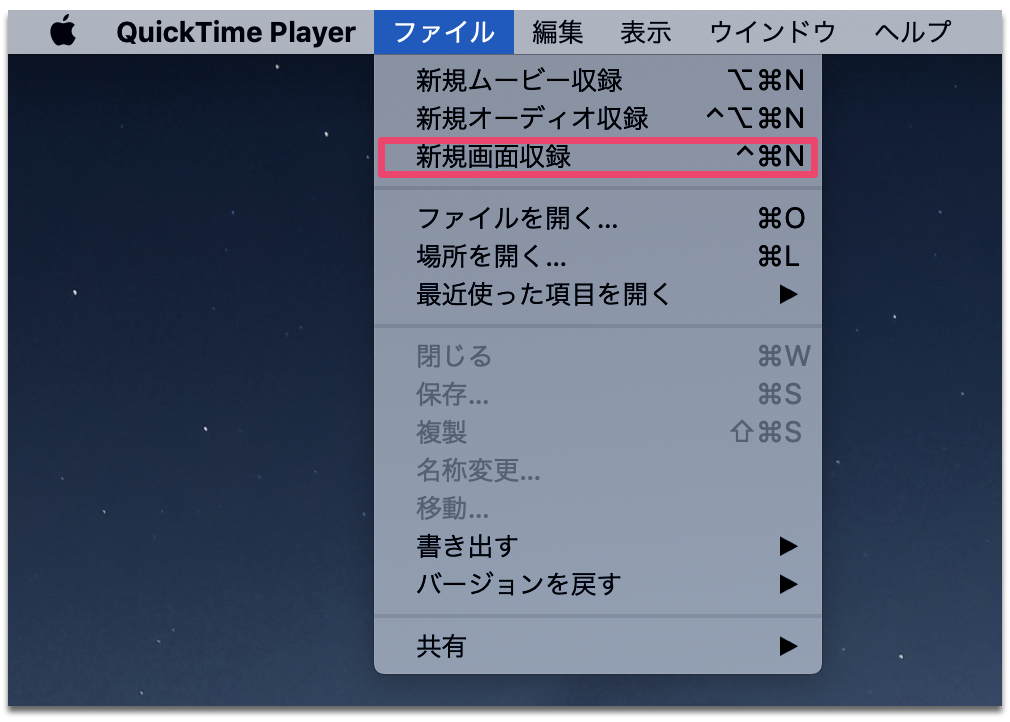
以下の画面がでるので、Vをクリックし、
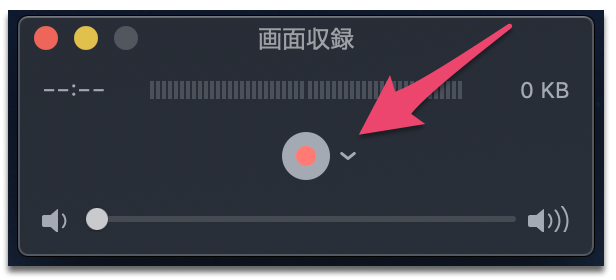
Soundflower(2ch)を選択してください。
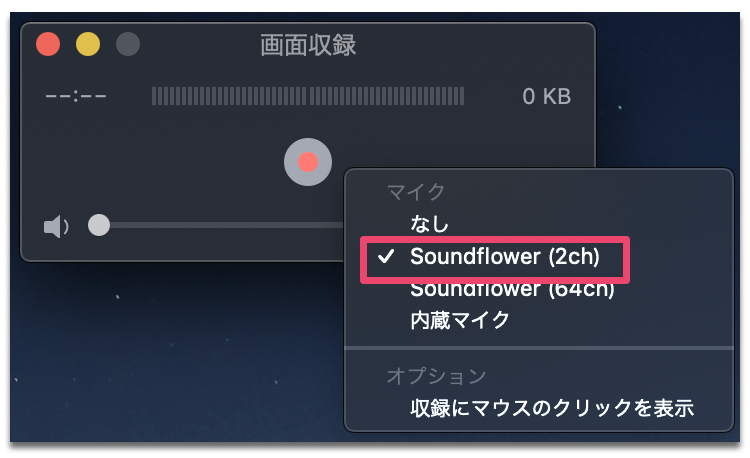
この設定後のイメージは以下のようになります。
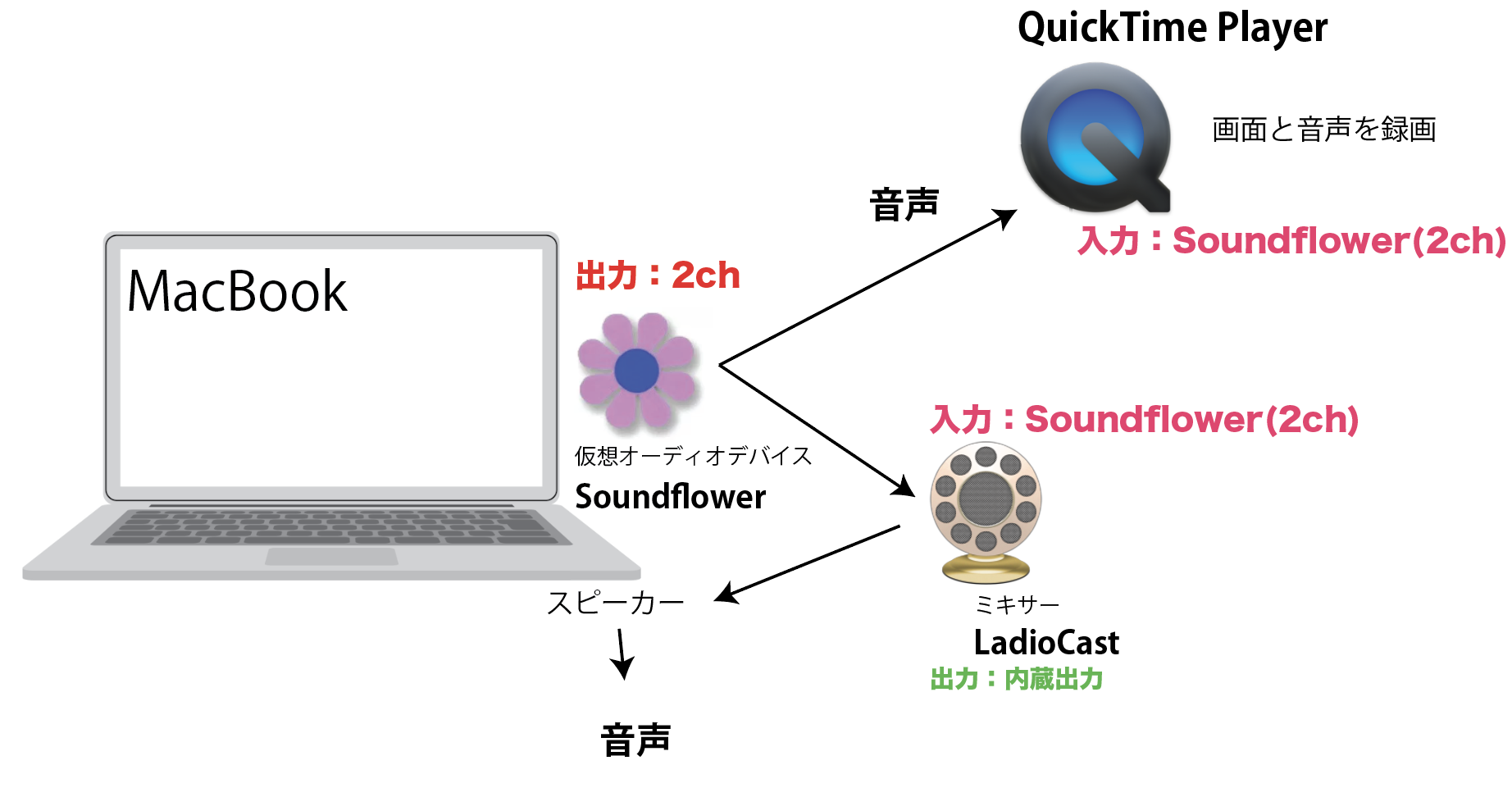
この設定後、QuickTime Playerの録画ボタンを押すと、MacBookの画面の動画が作成できます。