
もしもの時のために、パソコンのデータはバックアップ
WindowsやMacに限らずですが、自分のメインのパソコンは外付けHDDなどを使ってバックアップをしておいたほうがいいです。
これまでにハードディスクが壊れた経験はないのですが、新しいパソコンに買い替えた時の移行にも役に立ちます。
今回は、MacbookのバックアップにTime Machineを使ったのですが、バックアップ時の注意点を紹介します。
Macbbookのバックアップは十分な容量の外付けHDD(ハードディスク)がおすすめ
バックアップを取るためにいろいろな外付けHDDを探したのですが、容量と価格、そしてMacbook用HFS+J形式にフォーマットされているので手間がないということもあり、WESTERNDIGITALのハードディスクを購入しました。
WD HDD Mac用ポータブル ハードディスク 2TB USB TYPE-C タイムマシン対応 パスワード保護 3年保証 My Passport for Mac WDBLPG0020BBK-WESE
Macbookをはじめてバックアップをするときには時間に注意
上記のMac用ポータルハードディスクを使うと、Macbookに接続してから自動的にバックアップサービス、Time Machineが起動するのでお手軽ですが、バックアップを実行する前には十分な時間があるかどうか覚悟が必要です。
初回バックアップ(MacbookではじめてTime Machineを実行)には半日かかりました。
Time Machineの手順をいろいろと調べると、『ものすごく時間がかかる』といったユーザーの感想が聞かれたので、覚悟はしていたのですが、本当に時間がかかりました。
Macbookは持ち運びするのでたまにオフラインになったり、電源から外したりすると思いますが、
Time Machine実行時はずっと外付けHDDを接続したままにしておかなければなりません。
予め次の予定がなく、十分な時間があるときに実行したほうがいいです。
僕は、次の予定があるということで、2回くらいTime Machineを途中停止したことがあります。
暗号化バックアップの場合は、金曜日の夜に始めたTime Machineが月曜日未明に終わりました。
実はMacbookのTime Machineには、暗号化せずにバックアップする方式と、暗号化してバックアップする方式の2つがあります。
僕は、『MacbookのTime Machineは時間がかかる』という情報は得ていましたので、暗号化せずにバックアップしていたのですが、それでもかなり時間がかかった印象でした。
ただ、だんだんとMacbookを使っていくにつれ、それからiPhoneのデータもMacbookに同期していることから、
バックアップは暗号化したほうがいいなと思うようになりました。
MacbookのTime Machineで暗号化するのにどれくらい時間がかかるのか調べたところ、相当時間がかかるという情報があったので、
外出予定がなかった週末にあわせて、Macbookの暗号化バックアップを実行してみました。
すると、金曜日の夜から開始した暗号化バックアップが月曜日の未明にまでかかりました。
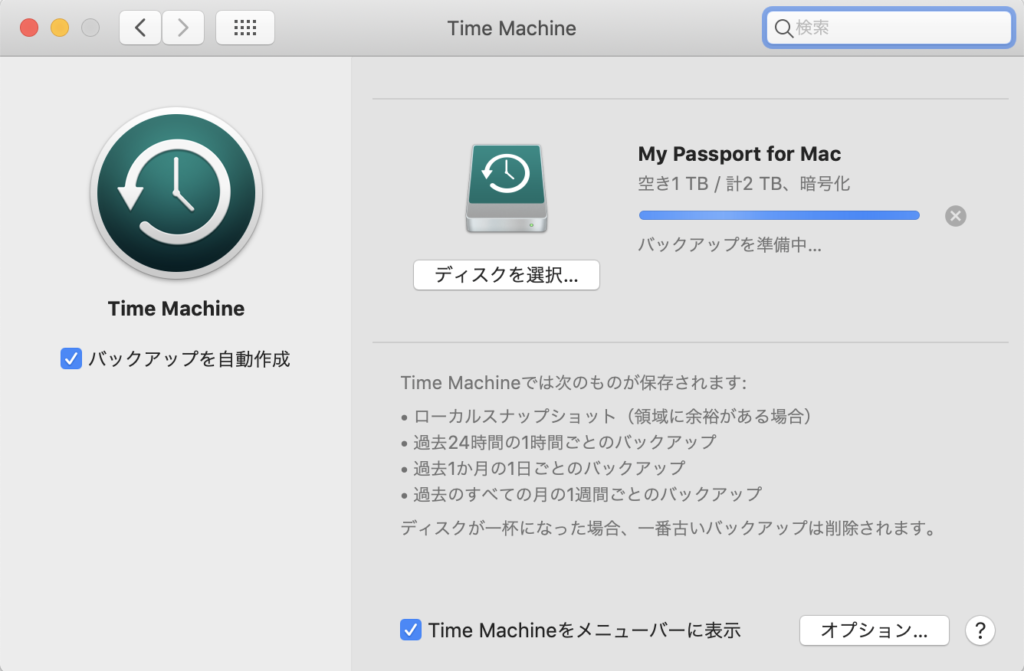
その間はずっと『バックアップを準備中』と表示されて、プログレスバーにもあまり変化がなく、
「これは完了するのか?」とずっと疑心暗記でした。
Macbookの暗号化バックアップには初回バックアップには3日かかりましたが、次回以降は短くなりました
暗号化バックアップにものすごく時間がかかり、『必ず終わる』と信じて待っていたら3日後に無事に完了してホッとしました。
もしかすると、夜中寝ている間はMacbookもスリープしていたのかもしれません。
ただ、気長にまっていると完了するので、注意してください。
また、『バックアップは毎回こんなに時間かかるのか?』という不安もありましたが、
一度バックアップすると、次回からはフルバックアップではなく、差分バックアップをするためなのか、15分位で終わるようになりました。
(正確な時間がわかったら更新します)
MacbookのTime Machineによる暗号化バックアップ時の注意点
以上、Macbook暗号化バックアップ時の注意点は
初回バックアップはものすごく時間がかかるので注意(僕の場合は3日間)
二回目以降のバックアップはそんなに時間がかからないので安心(僕の場合は15分〜30分)
Macbookのスペック
Macbook Pro 2018 容量は1TB
利用した外付けHDD
WD HDD Mac用ポータブル ハードディスク 2TB USB TYPE-C タイムマシン対応 パスワード保護 3年保証 My Passport for Mac WDBLPG0020BBK-WESE
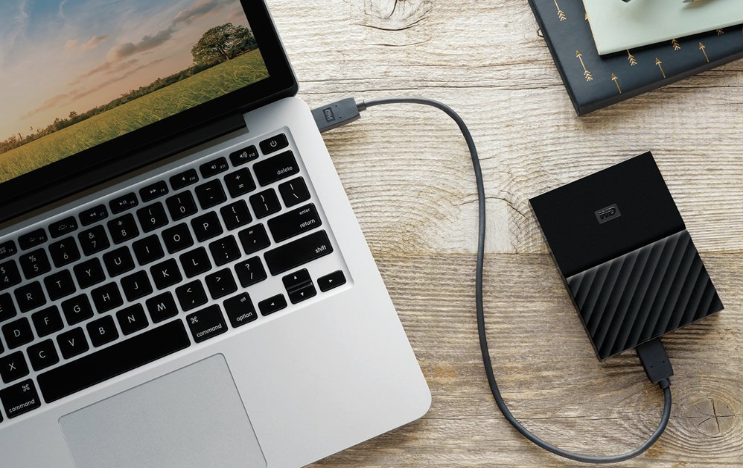
-400x400.png)
-400x400.png)
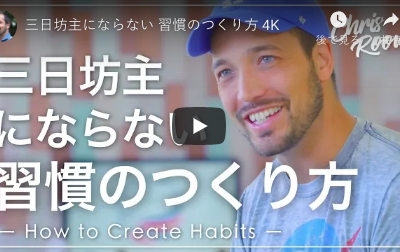

-400x400.png)
-400x400.png)
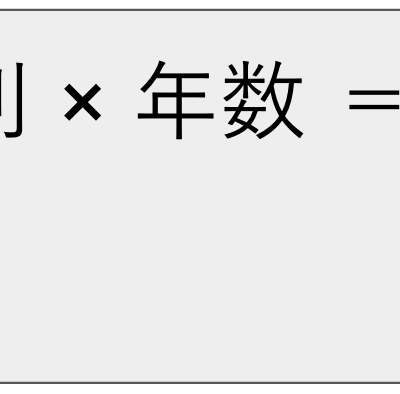
-400x400.png)
